Как установить новый драйвер или добавить устройство в систему?
Указанный способ протестирован на Windows 7 и показывает порядок действий которые надо выполнить если система не смогла найти драйвер в автоматическом режиме.
Пример сообщения: драйвер не найден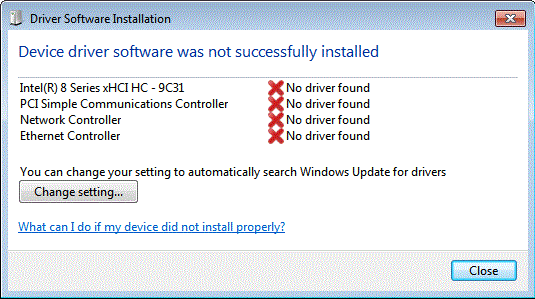
Для тех, кто подзабыл, напоминаю. Драйвер — это специализированное ПО, которое помогает взаимодействовать аппаратному и программному обеспечению ПК. Проще говоря, это некая инструкция, которая объясняет операционной системе, как работает и функционирует то или иное подключенное устройство, и как нужно его использовать.
Добавляем новый драйвер/устройство:
- Нажмите кнопку Пуск, введите в строке поиска hdwwiz и нажмите Enter ↵. (или Win + R → hdwwiz → ОК)
- В открывшемся окне, нажмите Далее (Next)
- В следующем окне выберите Установка оборудования, выбранного из списка вручную. (Install the hardware that I manually select from a list) и нажмите Далее (Next)
- Выберите в списке самую верхнюю строчку Показать все устройства (Show all devices) и нажмите Далее (Next)
- В следующем окне нажмите на кнопку Установить с диска (Install From Disk), в нижнем правом углу.
- В открывшемся окне нажмите кнопку Обзор (Browse) и укажите путь к файлу драйвера (inf-файл), затем нажмите ОК, а после Далее (Next)
- Подтвердите желание установить нажатием Далее (Next)
Пример сообщения: hdwwiz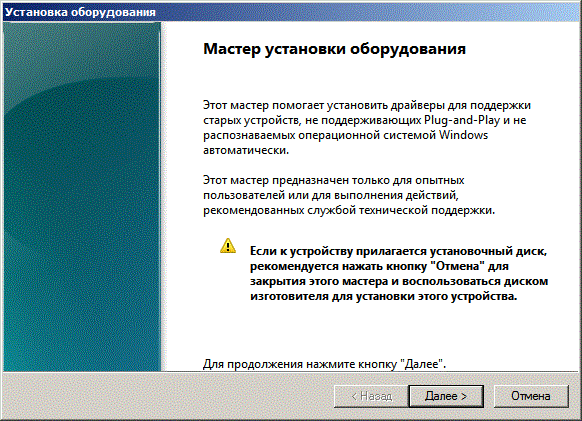
Драйвера приходиться устанавливать на новую ОС, при смене оборудования, или когда выходит более новая версия драйвера. Но иногда случается, что тот или иной драйвер начинает работать некорректно. Хорошо, если сбоит только одно устройство — тут мы сможет просто откатить проблемный драйвер. Хуже, если операционная система не запускается. Тут уже нужно использовать средство восстановления системы, или другие диагностические утилиты.
Как откатить/удалить проблемный драйвер?
- Нам нужно попасть в «Диспетчер устройств». Находим на рабочем столе значок «Мой компьютер», вызываем контекстное меню, и щелкаем строчку «Управление».
- Перед нами появится оснастка «Управление компьютером». В левом навигационном меню нажмите «Диспетчер устройств»:
- В моей ОС проблем с драйверами не наблюдается, поэтому для примера, выберем в качестве проблемного драйвер встроенного модема Motorola. Выделяем его, вызываем контекстное меню, и переходим в «Свойства».
- Затем переходим на вкладку «Драйвер»: Нам нужна кнопка «Откатить». Поскольку в моем примере проблем с драйвером нет, и не проводилось его обновления, она не доступна. Щелкните ее для того, чтобы откатить проблемный драйвер. Все, на этом процесс завершен.
Теперь нужно найти, и установить корректно работающий драйвер. Теперь вы знаете, как откатить проблемный драйвер. Чтобы в будущем избежать подобных проблем, скачивайте и устанавливайте только официальные версии драйверов. Сейчас все производители выкладывают последние версии ПО на официальных сайтах. Подобный подход избавит вашу ОС от лишних сбоев.
Что делать если вы не нашли оригинальный драйвер?
- Как определить неизвестное устройство в Диспетчере устройств?
- Как найти драйвер, зная VendorID(VEN) или HardwareID(DEV)?
Пример пошаговой инструкции, которая будет понятна каждому новичку.
Устанавливаем драйвер видеокарты.
В этой статье я отвечу на вопрос, который интересует многих - как установить драйвер видеокарты, если он не установился автоматически и в списке устройств указан стандартный VGA видеоадаптер?
Пример сообщения: стандартный VGA видеоадаптер
В данном примере я буду рассказывать об установке драйверов от компаний «NVIDIA» и «ATI», но его можно использовать для установки драйвера на любое устройство.
Для начала нужно определить марку видеокарты, которая установлена в ваш системный блок или ноутбук, а затем найти для нее драйвер и установить его.
Для определения видеокарты используем код устройства, который найдем в диспетчере устройств – правая клавиша мыши на «Мой компьютер», далее переходим в «Управление» и находим «диспетчер устройств». Ищем видеоадаптер, на котором нарисован желтый кружок и восклицательный знак и переходим в его «свойства», также с помощью правой клавиши мыши.
Затем идем во вкладку «сведения» и ищем в меню «ИД оборудования», выделяем мышкой самый верхний, если их несколько и копируем (используйте ту же правую клавишу).
Определить устройство нам поможет инструкция определения устройств используя сайт pcilookup. Когда вы откроете его в своем браузере, останется только вставить скопированный код в строку поиска и нажать «найти». В вашем окне будут выведены результаты поиска, вам лишь останется выбрать вашу ОС (верхняя строка) и нажать по значку скачивания, потом укажите, куда вы хотите сохранить файл и ждите.
Вот теперь будем отвечать конкретно на вопрос – как установить драйвер видеокарты?
Запускаем инсталляционный файл и если потребуется, выбираем место для распаковки нужных файлов.
Соглашаемся с условиями лицензии и продолжаем установку. Когда установка закончится, нужно перезагрузить систему, и дело сделано.
