Как установить Windows 7 с USB флеш-накопителя (флешки)?
Вариант с использованием командной строки.
Подготовка USB флеш-накопителя (флешки) для будущей загрузки и установки Windows 7:
- Подключите USB флеш-накопитель (флешку) не менее 4 Гб к USB-порту.
- В строке поиска меню Пуск введите cmd.exe, щелкните на найденном правой кнопкой мыши и нажмите Запуск от имени администратора
- Запустите утилиту управления дисками diskpart, дождитесь приглашения DISKPART>
- Выполните команду list disk (отображает список всех дисков ПК)
- Найдите среди них Ваш диск USB. (Пример: Disk 2)
- Выполните команду select disk # (где # – это номер Вашего USB-драйва, полученного в предыдущей команде). (Пример: select disk 2).
- Данная команда указывает diskpart, что все дальнейшие операции будут проводиться с данным диском.
- Выполните команду clean (стирает все данные и разделы на USB диске).
- Выполните команду create partition primary (создает новый раздел на диске).
- Выполните команду select partition 1 (выбирает раздел, как объект для дальнейших манипуляций).
- Выполните команду active – делает выбранный раздел активным.
- Выполните команду format fs=NTFS – форматирует раздел в файловую систему NTFS.
- Выполните команду assign – активирует процесс подключения устройства, получения букв для созданных разделов (если включен Автозапуск – всплывет окно, как будто Вы только что подключили USB-диск)
- exit – выходит из diskpart в командную строку.
- Вставьте имеющийся у Вас дистрибутив Windows 7 в дисковод, или смонтируете образ в виртуальный диск.
- Допустим, что он у Вас установлен в дисковод H:, тогда в командной строке (не в diskpart !!!) выполните команду: где I: – буква, полученная только что подготовленным USB-драйвом.
- Скопируйте все файлы с Вашего дистрибутива на Ваш USB флеш-накопитель (флешку). Используйте для этого либо Windows Explorer, либо команду:
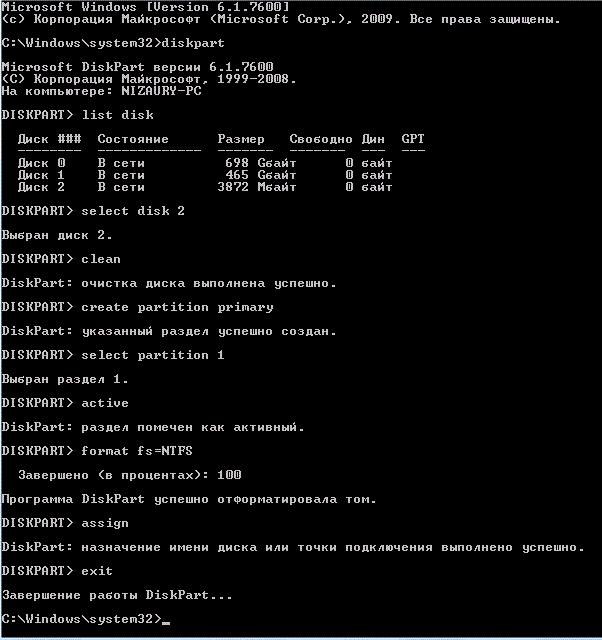
Данная команда подменяет на диске I: файлы загрузчика на те, которые необходимы для загрузки Windows 7.
Битность базовой ОС и дистрибутива Windows должны быть одинаковыми .
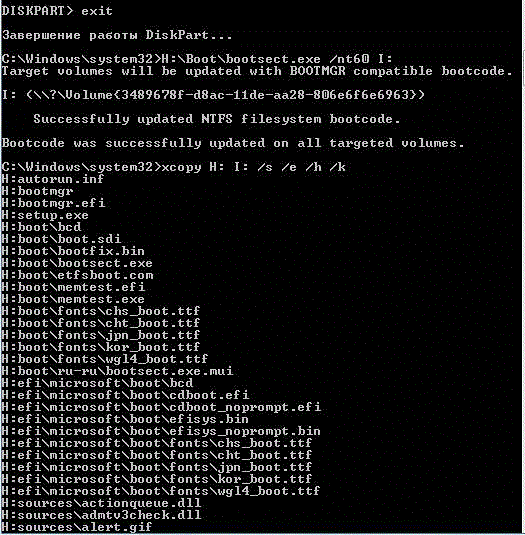
И Всё, USB-драйв готов!
Вариант с исползованием программы UltraISO.
- Вставьте Ваш флеш-диск в USB-порт.
- Откройте ISO-образ Windows программой UltraISO
- Щелкните на ISO-файле правой кнопкой мыши и выберите пункт Открыть, используя UltraISO
или
В программе UltraISO в меню Файл нажмите на пункт Открыть, выберите нужный Вам образ Windows 7 и нажмите Открыть. - Убедившись, что образ открыт - выберите в меню Самозагрузка пункт Записать образ Жесткого диска
- В списке Disk Drive:, выберите Ваш флеш-накопитель, в пункте Метод записи: USB-HDD+ и нажмите Записать.
- В появившемся окне об уничтожении информации Подсказка, нажмите кнопку Да. Дождитесь, когда завершится запись (от 5 до 20 минут).
Особенности установки с флеш-диска.
- Вставьте флеш-диск в USB-порт и перезагрузите компьютер.
- Сразу после начала перезапуска нажмите на клавиатуре клавишу для входа в BIOS.
Наиболее распространённые — Delete , F2 , F10 или Esc. - В BIOS установите загрузку в первую очередь с USB-HDD+.
- Сохраните настройки и выйдите из BIOS. Компьютер перезапуститься и начнет загрузку с флеш-накопителя.
- Процесс установки мало чем отличается от установки с загрузочного DVD-диска, но есть один момент.
Когда завершится копирование и распаковка файлов, и компьютер в первый раз пойдет на перезагрузку, необходимо снова зайти в BIOS и установить обратно приоритет загрузки (по умолчанию с жесткого диска) или вытащить флешку.
Иначе, возможно, загрузка снова пойдет с флеш-диска.
Если Вы не желаете изменять очередность загрузки в BIOS, то сразу после запуска компьютера, но до начала установки вызовите загрузочное меню и выбрать в нем Ваш флеш-диск.
Наиболее распространённые клавиши для вызова загрузочного меню — F8 , F11 , F12 или Esc.
Почему не получается загрузиться с флешки?
При возникновении проблем с операционной системой особенно при заражении компьютерным вирусом (например, вирусом-блокировщиком) часто невозможно загрузить операционную систему и все возможные действия по устранению ошибок и удалению вирусов запустить невозможно. На помощь в таких ситуациях приходит загрузочный диск или USB-флешка. В пору, когда оптические приводы становятся все менее популярными, а во многие современные ноутбуки и нетбуки их даже не устанавливают штатно, пользователи чаще прибегают именно к загрузочным флешкам, подключаемых к компьютеру по USB.
Однако, казалось бы, такой kturbq способ использования загрузочных флешек для устранения проблем в операционной системе часто имеет множество подводных камней, о которые спотыкаются начинающие, и даже видавшие виды пользователи. Одна из частых проблем с загрузочным накопителем, это то, что с него не получается загрузиться. В тоже время при наличии дисковода таких проблем не возникает. Тут может быть только две причины: флешка не является загрузочной или в настройках BIOS сделаны неправильные установки.
Говоря о первой причине надо отметить, что есть множество вариантов, как записать загрузочный образ на флешку, причем сам USB-диск должны быть правильно подготовлен. Во избежание проблем необходимо отформатировать только в файловую систему FAT32 со стандартными размерами кластеров. Подбирайте тщательно программное обеспечение, которое позволит создать загрузочную флешки, убедитесь, выполнив поиск в интернете, что его используют большинство пользователей и с ним не возникают проблем. Неплохое средство по записи образов, в том числе и на флешку с возможностью создания загрузочных устройств – программа UltraISO.
Если флешка не загружается у вас на компьютере, это еще не означает, что она была создана неправильно, возможно проблема именно у вас на компьютере. Следует знать наверняка, что флешка может загружаться можно на другом компьютере. Не стоит переживать, что такие эксперименты могут навредить компьютеру. Это вполне безопасно, если, конечно, вы специально не записали на флешку какой-нибудь вредоносный код. Поэтому проверьте, работает ли флешка у друга или на компьютере в офисе.
Если флешка загружается успешно, то пришло время покопаться в настройках вашего компьютера, точнее в BIOSе. Чтобы открыть меню BIOSа следует во время запуска компьютера, когда экране еще черный, нажать на клавиатуре клавишу входа в меню, которая зависит от версии и изготовителя материнской платы и версии BIOS. Чаще всего встречается клавиша Del, F2 и Esc. Какую требуется нажать клавишу, обычно указывают в момент прохождения процедуры тестирования (перед запуском заставки Windows) в нижней части экрана. Также можно почерпнуть информацию, как входить в BIOS в мануале к материнской плате или на сайте фирмы-изготовителя материнской платы или ноутбука. Также можно рекомендовать просто поочередно нажать и удерживать, кроме уже названных клавиш, поочередно клавиши F1-F12.
Когда вы вошли в BIOS, вам следует задать нужный приоритет загрузки операционной системы с доступных устройств. Поэтому флешка должна быть предварительно подключена к компьютеру, чтобы BIOS мог ее увидеть. Также убедитесь, что вы подключили флешку к разъему USB непосредственно компьютера, а лучше материнской платы. Не используйте разъемы USB-хабов.
Приоритет или порядок загрузки устройств указывается в меню Boot, где следует настроить параметр Hard Disk Boot Priority (также может иметь другое название: Boot Device Priority, Boot Option Prioritiesи т.п.). Откроется маленькое окошко, в котором необходимо на первую строчку поставить USB устройство. В разных версиях BIOS он может обозначаться по-разному: USB-HDD, Removable device или даже указывается производитель и марка накопителя, подключенного к USB, например, USB-JetFlash Transcend. Вторым в очереди установите загрузку с HDD. После сделанных изменений сохранитесь, нажав F10 и Enter.
Также можно вообще не устанавливать в приоритетах загрузку с HDD, чтобы увидеть информационные сообщения на экране и понять, происходит попытка загрузки с флешки или нет. Кстати на некоторых компьютерах на экран выводится сообщение, что требуется нажать любую клавишу, чтобы компьютер понял, что требуется грузиться с внешнего устройства, будь то флешка или диск, а если пользователь не реагирует в течение нескольких секунд, то начинается обычная загрузка с жесткого диска.
Для владельцев современных ноутбуков необходимо в настройках BIOS в разделе Security отыскать параметр, отвечающий за безопасную загрузку с устройств, которые обычно называется Secure Boot Control. Переведите его значение в выключенное состояние Disable. В самом разделе Boot следует отключить быструю загрузку Fast Boot и включить параметр Launch CSM (для задействования этой опции может потребоваться сперва сохранить изменения в BIOS, а при следующем входе изменить параметр).
Банальная ошибка, с которой могут еще столкнуться пользователи – отключенный контроллер USB в параметрах BIOS. В итоге при загрузке компьютера BIOS просто не может грузиться с флешки, так как материнская плата не определяет устройтсво. Убедитесь, что параметр USB Controller или USB 2.0 Controller в разделе интегрированных устройств Integrated Peripherals ( также смотрите раздел Advanced Chipset Features) включен Enable.
Благодаря правильному способу созданию загрузочной флешки, а также при внимательной настройке параметров загрузки в BIOS и работы, подключаемых по USB устройств, можно беспроблемно загружаться с флешки и выполнять необходимые действия по восстановлению операционной системы или ее установке, что несомненно гораздо удобнее CD/DVD дисков и происходит заметно быстрее.
