Пропал звук и/или устройство уже используется другим приложением
Проблемы со звуком могут произойти у каждого, причем самые различные. Причин тоже может быть большое количество - программные неисправности (проблемы с драйверами, настройками диспетчера звука) и аппаратные неисправности (повреждение разъемов, обрыв провода, замыкания на плате).
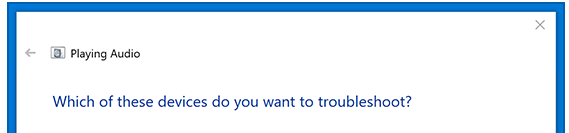
Но есть и такие специфические проблемы со звуком, как проблема использования звукового устройства другим приложением. Например, вы включили ноутбук, и звук у вас при входе в систему был слышен. Но стоит вам включить проигрыватель или открыть в интернете радио, так звука как не бывало. Если попробовать войти в настройки звуковых устройств (правая кнопка по значку громкости, далее откройте устройства воспроизведения), а потом здесь нажать кнопку Настроить для звукового устройства, установленного по умолчанию, а затем запустить проверку звучания, то появляется окно с ошибкой. Сообщение говорит о том, что звуковое устройство занято другой программой, следует закрыть такое приложение и повторить попытку.
Как следует из ошибки – проблема в совместном использовании несколькими программами одновременно одного и того же звукового устройства. Первое, что следует сделать – это открыть микшер звука. Нажмите по значку громкости, чтобы отобразить ползунок регулятора. После этого нажмите на Микшер. В Windows 10 используйте для этого клик правой кнопкой мыши по значку. Отобразятся все приложения и устройства, которые в данный момент запущены и используют аудио устройства. Например, здесь могут быть интернет браузер, Skype, видео- аудио проигрыватель и т.п. Закройте все эти приложения и проверьте, как стал работать звук. Также можно просто перезагрузить ноутбук, все приложения автоматически будут закрыты, и при следующем входе звук должен работать.
Но в большинстве своем причиной ошибки является не сами приложения, а только драйвер звуковой карты. Если драйвер звука не был установлен на компьютер вовсе, то такая ошибка будет появляться постоянно. Если драйвер, по какой то причине, был удален или поврежден (заражение вирусом и т.п.), то появление такого рода ошибок также вероятно. Поэтому, если перезагрузка ничего не изменила, то находим в Интернете на сайте производителя ноутбука или материнской платы (если у вас стационарный ПК) драйвер для вашей модели устройства с учетом установленной операционной системы. Кстати, многие неверно указывают тип установленной операционной системы, думая, что это ни на что не влияет. И они глубоко заблуждаются. Если у вас разрядность системы 64bit, то и все драйвера должны иметь 64-х битную разрядность. Иначе у вас устройство работать будет неправильно, если вообще будет работать. К тому же драйвер на встроенную аудиокарту идет в комплекте с материнскими платами и компьютерами, а также на отдельно устанавливаемую звуковую плату обязательно в комплекте будет идти диск, на котором записан драйвер звука и дополнительные приложения для работы с аудио.
Как только драйвер будет скачан, произведите его установку. Для этого не обязательно удалять предыдущий драйвер, так как установщик заменить все файлы автоматически. Но если, установка не происходит, например, система сообщает, что установленный драйвер имеет последнюю версию, то придется удалить драйвер звукового устройства. Откройте диспетчер устройств (Win+R - > devmgmt.msc -> Enter). Найдите ваше звуковое устройство в списке и откройте его свойства (двойной клик мышью). На закладке Драйвер нажмите кнопку Удалить, чтобы избавиться от текущей версии аудиодрайвера. Кстати, у вас может быть несколько звуковых устройств в системе, поэтому удаляйте драйвера для каждого из них, если не знаете, какую вы используете для воспроизведения. После этого можно будет устанавливать новый драйвер, но обязательно предварительно перезагрузите компьютер.
Обычно переустановка звуковых устройств и обновление драйвера аудио карты позволяет справиться с проблемами звука в данном случае.
